Gilisoft Free Disk Cleaner has a basic, standard windowed explorer style interface, that is easy to understand and navigate. You simply choose the disk to be scanned for junk and begin the analysis. When it is complete, you are able to view the total number and size of any compressed files, audio tracks, images, documents, videos, and other. Cyber pro windows 7/8.1/10 aio 2 dvds suite set 64-bit disk 1 & 2.free live os tech support. factory fresh recovery fix reinstall restore repair replace recovery install compatible with microsoft. Why Download Wise Disk Cleaner using YepDownload? Wise Disk Cleaner Simple & Fast Download! Works with All Windows (64/32 bit) versions! Wise Disk Cleaner Latest Version! Fully compatible with Windows 10; Disclaimer Wise Disk Cleaner is a product developed by Wise Cleaner. This site is not directly affiliated with Wise Cleaner. Wise Disk Cleaner will automatically clean up the useless files in the background when the scheduled time is up. In settings, you can also create a ‘Clean with 1-click' icon and place it on the desktop. With this feature, you can clean up the junk files by just clicking the icon without opening Wise Disk Cleaner.
-->This article describes how to run the Disk Cleanup tool (Cleanmgr.exe) by using command-line switches. Cleanmgr.exe is designed to clear unnecessary files from your computer's hard disk. You can configure Cleanmgr.exe with command-line switches to clean up the files you want. You can then schedule the task to run at a specific time by using the Scheduled Tasks tool.
Original product version: Windows Server 2008 R2 Service Pack 1, Windows 7 Service Pack 1
Original KB number: 253597
More information
You can start the Disk Cleanup tool by running Cleanmgr.exe, or by selecting Start > Programs > Accessories > System Tools > Disk Cleanup. Disk Cleanup supports the following command-line switches:
Disk Cleaner 1 64 Bits
/d driveletter: - This switch selects the drive that you want Disk Cleanup to clean. Note that the
/dswitch is not used with /sagerun:n./sageset:n - This switch displays the Disk Cleanup Settings dialog box and creates a registry key to store the settings you select. The n value is stored in the registry and allows you to specify different tasks for Disk Cleanup to run. The n value can be any integer value from 0 to 65535. To get all the available options when you are using the
/sagesetswitch, you may need to specify the drive letter that contains the Windows installation./sagerun:n - This switch runs the specified tasks that are assigned to the n value by using the
sagesetswitch. All drives in the computer will be enumerated, and the selected profile will be run against each drive.For example, in Scheduled Tasks, you could run the following command after running the
cleanmgr /sageset:11command:cleanmgr /sagerun:11.This command runs Disk Cleanup with the options that were specified with the
cleanmgr /sageset:11command.
The available options for Disk Cleanup that you can specify by using the /sageset and /sagerun switches include:
- Temporary Setup Files - These files should no longer be needed. They were originally created by a Setup program that is no longer running.
- Downloaded Program Files - Downloaded program files are ActiveX controls and Java programs that are downloaded automatically from the Internet when you view certain pages. They are temporarily stored in the Downloaded Program Files folder on your hard disk. This option includes a View Files button that allows you to see the files that would be removed. The button opens the C:WinntDownloaded Program Files folder.
- Temporary Internet Files - The Temporary Internet Files folder contains Web pages that are stored on your hard disk for quick viewing. Your personalized settings for Web pages are left intact. This option includes a View Files button that displays the files to be deleted. The button opens the C:Documents and SettingsUsernameLocal SettingsTemporary Internet FilesContent.IE5 folder.
- Old Chkdsk Files - When Chkdsk checks your disk for errors, it might save lost file fragments as files in your disk's root folder. These files are unnecessary and can be removed.
- Recycle Bin - The Recycle Bin contains files you have deleted from your computer. These files are not permanently removed until you empty the Recycle Bin. This option includes a View Files button that opens the Recycle Bin.
- Temporary Files - Programs sometimes store temporary information in a Temp folder. Before a program quits, it usually deletes this information. You can safely delete temporary files that have not been modified in over a week.
- Temporary Offline Files - Temporary offline files are local copies of recently used network files that are automatically cached for you so that you can use them when you are disconnected from the network. There is a View Files button that opens the Offline Files folder.
- Offline Files - Temporary files are local copies of network files that you specifically made available offline so that you can use them when you are disconnected from the network. There is a View Files button that opens the Offline Files folder.
- Compress Old Files - Windows can compress files that you have not used in a while. Compressing the files saves disk space while still enabling you to use them. No files are deleted. Because files are compressed at different rates, the displayed amount of disk space you will gain is approximate. There is an Options button that you can use to specify the number of days to wait before an unused file is compressed.
- Catalog Files for the Content Indexer - The Indexing service speeds up and improves file searches by maintaining an index of the files on the disk. These files are left over from a previous indexing operation and can be deleted safely.
If you select the drive that contains the Windows installation, all of these options are available on the Disk Cleanup Making music in logic pro x. tab. If you select any other drive, only the Recycle Bin and Catalog files for content index options are available on the Disk Cleanup tab.
The More Options tab contains options for cleaning up Windows components or installed programs. You can use the Windows Components option to create free space by removing optional Windows components that you do not use. Selecting the Clean Up button for this option starts the Windows Components Wizard. You can use the Installed Programs option to free more disk space by removing programs that you do not use. Selecting this Clean Up button starts the Change or Remove Programs option in the Add/Remove Programs tool.
Additional information
For a Microsoft Windows XP version of this article, see How to Automate the Disk Cleanup Tool in Windows XP.
Note Playerunknowns battlegrounds in pc.
Disk Cleanup option on drive's general properties and cleanmgr.exe is not present in Windows Server 2008 R2 by default. For more information on how to have Disk Cleanup button or cleanmgr.exe on Windows Server 2008 R2, see Disk Cleanup option on drive's general properties and cleanmgr.exe is not present in Windows Server 2008 R2 by default.
For some odd reason Microsoft decided to leave this feature disabled by default, and place it within a optional feature set called 'Desktop Experience.'
If your hard drive is getting full, and you wish to do a disk cleanup, there are two ways to enable the Disk Cleanup tool. We recommend using Option #2 below for several reasons:
– Installing the Desktop Experience feature will not only install Disk Cleanup, but a lot of other utilities you likely don't need on a server (sound recorder, desktop themes, etc.)
– Installing the Desktop Experience feature will require a server reboot.
How to enable the Disk Cleanup tool:
1) Go to Programs & Features, and in the Features section, enable/install 'Desktop Experience'. The downside to this is that you will need to reboot your server after installing this and it installs other components you do not need on a server.
Pixel lab c4d packs cinema4d download free. 2) [RECOMMENDED] – All you really need to do is copy some files that are already located on your server into specific system folders, as described at http://technet.microsoft.com/en-us/library/ff630161(WS.10).aspx
Bleach Bit 64 Bit
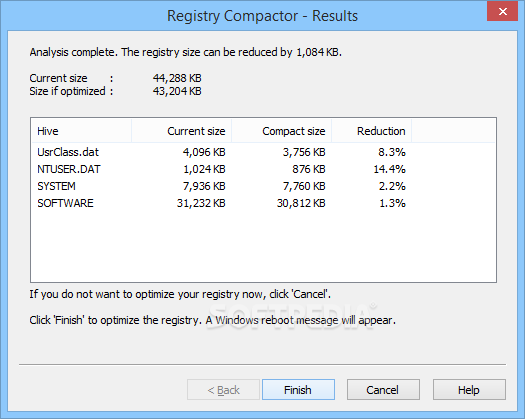
The location of the files you need to copy depend on your version of Windows:
Operating System | Architecture | File Location |
Windows Server 2008 R2 | 64-bit | C:Windowswinsxsamd64_microsoft-windows-cleanmgr_31bf3856ad364e35_6.1.7600.16385_none_c9392808773cd7dacleanmgr.exe |
Windows Server 2008 R2 | C:Windowswinsxsamd64_microsoft-windows-cleanmgr.resources_31bf3856ad364e35_6.1.7600.16385_en-us_b9cb6194b257cc63cleanmgr.exe.mui | |
Windows Server 2008 | 64-bit | C:Windowswinsxsamd64_microsoft-windows-cleanmgr.resources_31bf3856ad364e35_6.0.6001.18000_en-us_b9f50b71510436f2cleanmgr.exe.mui |
Windows Server 2008 | 64-bit | C:Windowswinsxsamd64_microsoft-windows-cleanmgr_31bf3856ad364e35_6.0.6001.18000_none_c962d1e515e94269cleanmgr.exe.mui |
Windows Server 2008 | 32-bit | C:Windowswinsxsx86_microsoft-windows-cleanmgr.resources_31bf3856ad364e35_6.0.6001.18000_en-us_5dd66fed98a6c5bccleanmgr.exe.mui |
Windows Server 2008 | 32-bit | C:Windowswinsxsx86_microsoft-windows-cleanmgr_31bf3856ad364e35_6.0.6001.18000_none_6d4436615d8bd133cleanmgr.exe |
Windows Server 2012:
C:WindowsWinSxSamd64_microsoft-windows-cleanmgr_31bf3856ad364e35_6.2.9200.16384_none_c60dddc5e750072acleanmgr.exe
C:WindowsWinSxSamd64_microsoft-windows-cleanmgr.resources_31bf3856ad364e35_6.2.9200.16384_en-us_b6a01752226afbb3cleanmgr.exe.mui
Windows Server 2012 R2: must install Desktop Experience. Use Powershell command:
Install-WindowsFeature Desktop-Experience
Once you've located the files move them to the following locations (Server 2012 non-R2 and earlier):
- Copy Cleanmgr.exe to %systemroot%System32.
- Copy Cleanmgr.exe.mui to %systemroot%System32en-US.
The location of the files you need to copy depend on your version of Windows:
Operating System | Architecture | File Location |
Windows Server 2008 R2 | 64-bit | C:Windowswinsxsamd64_microsoft-windows-cleanmgr_31bf3856ad364e35_6.1.7600.16385_none_c9392808773cd7dacleanmgr.exe |
Windows Server 2008 R2 | C:Windowswinsxsamd64_microsoft-windows-cleanmgr.resources_31bf3856ad364e35_6.1.7600.16385_en-us_b9cb6194b257cc63cleanmgr.exe.mui | |
Windows Server 2008 | 64-bit | C:Windowswinsxsamd64_microsoft-windows-cleanmgr.resources_31bf3856ad364e35_6.0.6001.18000_en-us_b9f50b71510436f2cleanmgr.exe.mui |
Windows Server 2008 | 64-bit | C:Windowswinsxsamd64_microsoft-windows-cleanmgr_31bf3856ad364e35_6.0.6001.18000_none_c962d1e515e94269cleanmgr.exe.mui |
Windows Server 2008 | 32-bit | C:Windowswinsxsx86_microsoft-windows-cleanmgr.resources_31bf3856ad364e35_6.0.6001.18000_en-us_5dd66fed98a6c5bccleanmgr.exe.mui |
Windows Server 2008 | 32-bit | C:Windowswinsxsx86_microsoft-windows-cleanmgr_31bf3856ad364e35_6.0.6001.18000_none_6d4436615d8bd133cleanmgr.exe |
Windows Server 2012:
C:WindowsWinSxSamd64_microsoft-windows-cleanmgr_31bf3856ad364e35_6.2.9200.16384_none_c60dddc5e750072acleanmgr.exe
C:WindowsWinSxSamd64_microsoft-windows-cleanmgr.resources_31bf3856ad364e35_6.2.9200.16384_en-us_b6a01752226afbb3cleanmgr.exe.mui
Windows Server 2012 R2: must install Desktop Experience. Use Powershell command:
Install-WindowsFeature Desktop-Experience
Once you've located the files move them to the following locations (Server 2012 non-R2 and earlier):
- Copy Cleanmgr.exe to %systemroot%System32.
- Copy Cleanmgr.exe.mui to %systemroot%System32en-US.
You can now launch the Disk cleanup tool by running Cleanmgr.exe from the command prompt.
